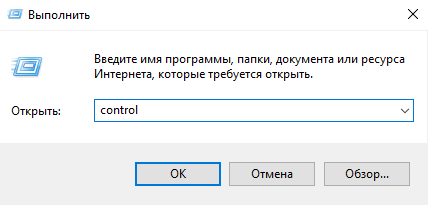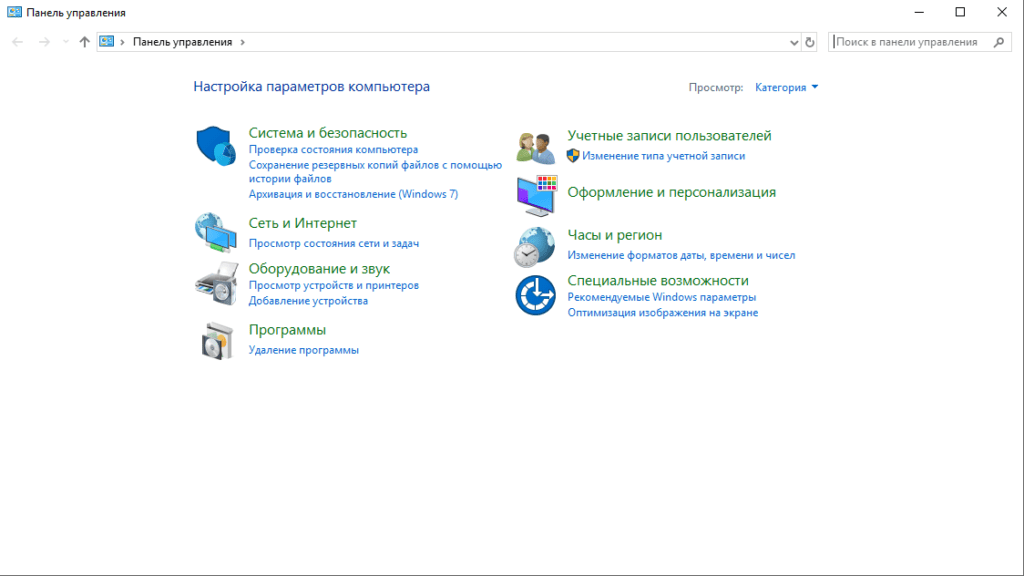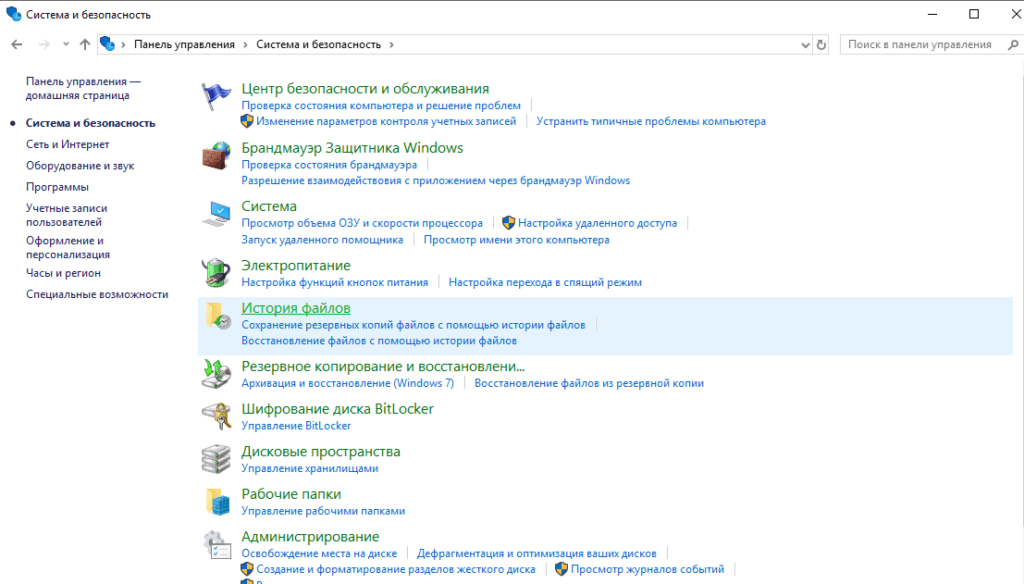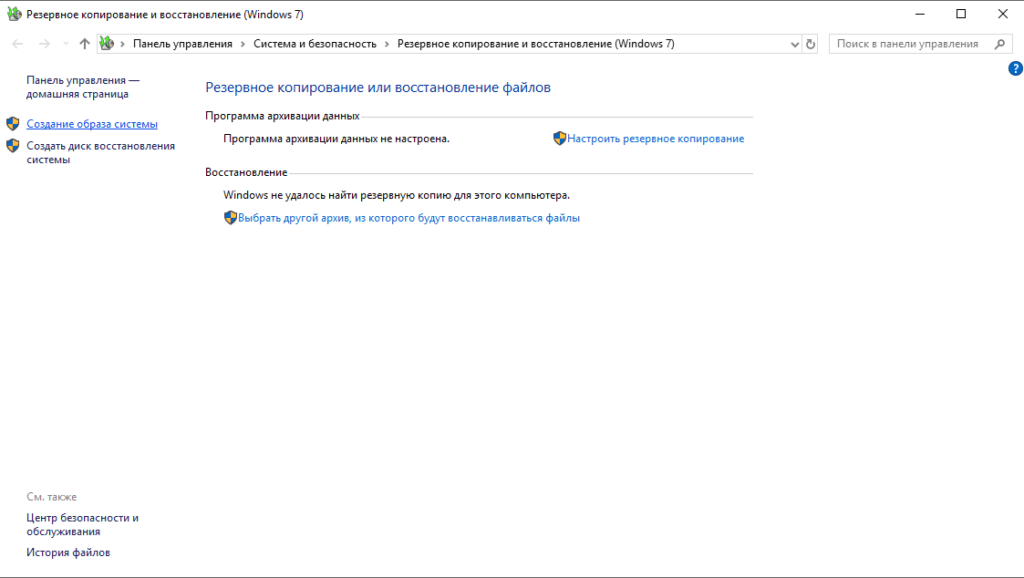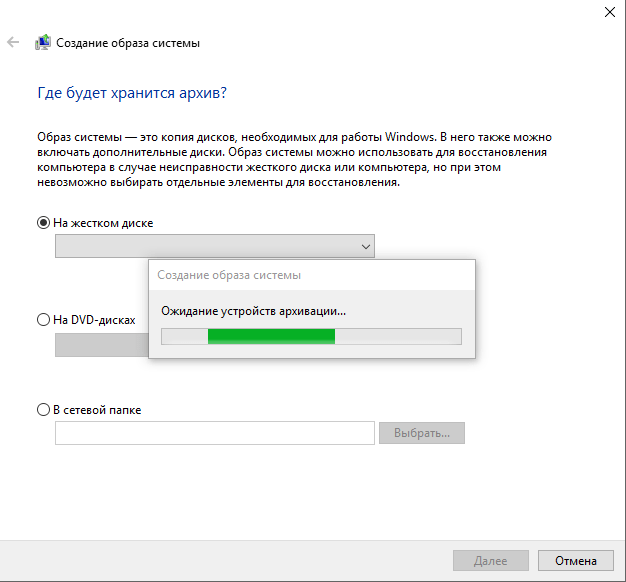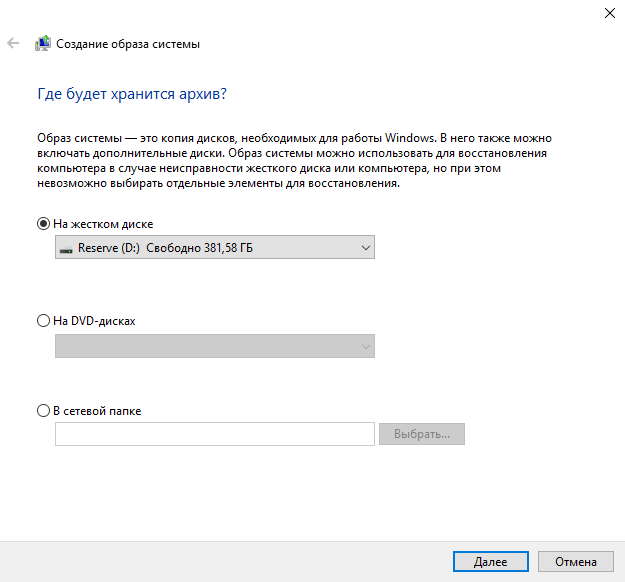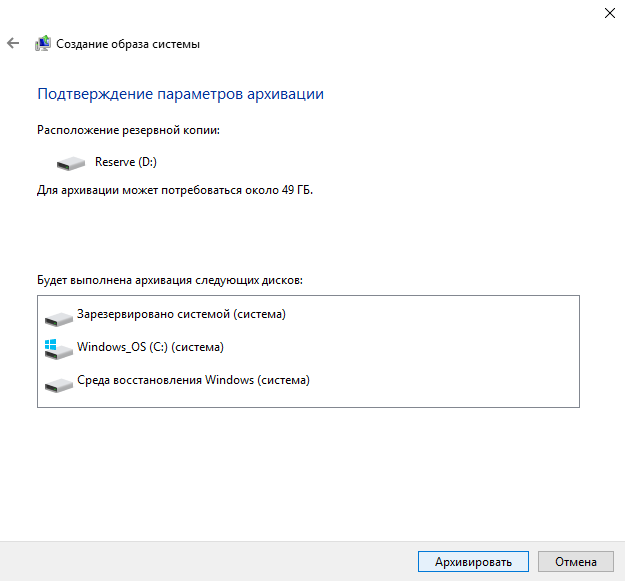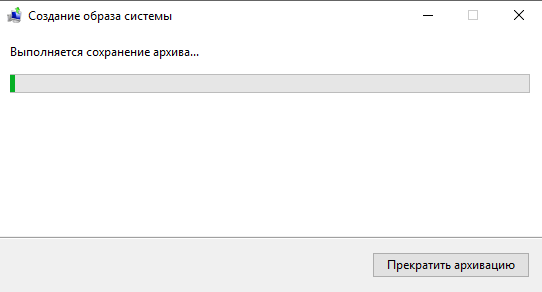Образ системы в Windows 10
Образ системы пригодится для восстановления компьютера
Создать пользовательский резервный образ системы в Windows 10 достаточно просто. Этим мы сейчас с Вами и займемся. Первое, что нам нужно — вызвать одновременным нажатием кнопок Windows (значок Windows на кнопке)+R команду Выполнить и в появившемся окне написать control и нажать OK.
В появившемся окне Панели управления выбираем вкладку Система и безопасность.
В новом открывшемся окне выбираем История файлов.
В окне История файлов выбираем Резервная копия образа системы и переходим по ссылке.
Есть три варианта создания образа: собственно образ системы на жестком диске компьютера или внешнем сменном носителе (диск, флешка), запись образа системы на оптические диски DVD и в сетевой папке (сетевом диске). Чистые диски DVD R/RW необходимо подготовить заранее c запасом, если Вы выберете второй вариант. Система сама покажет тот объем данных для резервного копирования, который необходим. Обычно — 3-4 диска, но может потребоваться и больше. В следующем окне выбираем Создание образа системы.
Система проверит доступные ресурсы для создания образа и предложит варианты размещения архива системы.
В моем случае система со служебными разделами располагается на SSD, а жесткий диск используется исключительно для хранения данных. Подтверждаем нажимая Далее.
Система сама определяет примерный объем архива для создания образа и уведомит Вас, если объема свободного пространства на носителе будет недостаточно.
Если систему все устраивает, нажимаем Архивировать и дожидаемся конца процесса архивации системы.
В результате какого-либо сбоя системы или невозможности загрузки системы, через среду восстановления Windows Вы без проблем сможете восстановиться из заранее созданного образа системы.